Every time I wake up PC from sleep I have to go to bluetooth settings -> select device -> enable connection to get sound on bluetooth speakers (Anker Soundcore). Bluetooth came with MBO and drivers were working out of the box after PopOS install.
I hope there is a command I can use instead of clicking in the GUI. Anyone know a command I could use?
[SOLUTION]
Using this command (with bluetooth speaker MAC address):
bluetoothctl connect A4:77:58:0A:DF:F1
[SOLUTION]
Bonus question: I was thinking I could map that command to a keyboard shortcut (like CTRL+ALT+B). What is the best way (or app) to accomplish this? I believe I could google this part quickly, but happy to hear suggestions anyway
[SOLUTION]
It’s possible with PopOS: Settings -> Keyboard -> Keaboard Shortcuts -> Custom Shortcuts
[SOLUTION]
<3

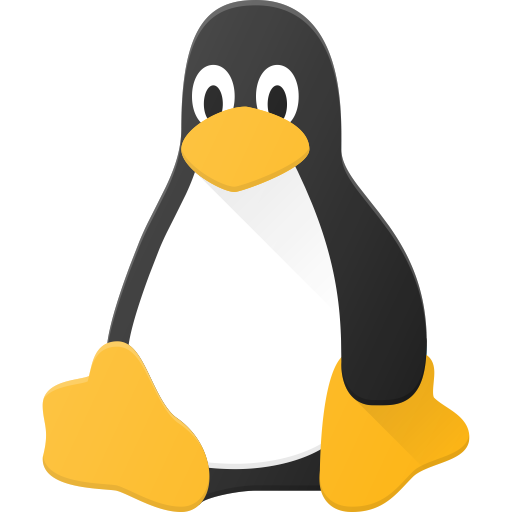
Thank you a lot mate for explaining in detail. I will deffo go that route
While trying to test this on my system, I came across a few issues. I found a more modern and standardized way to check for login after sleep, and have updated my previous comment with a new script. I have new instructions though that are more comprehensive that you can follow.
Create 2 files
bluetooth-reconnect.shandbluetooth-reconnect.service. Using your favorite text editor, edit these files so they will contain the following:bluetooth-reconnect.sh#!/bin/bash gdbus monitor -y -d org.freedesktop.login1 | (while read x; do if echo "$x" | grep -q "{'LockedHint': <false>}"; then bluetoothctl connect A1:11:22:3A:CD:F1 fi done)bluetooth-reconnect.service[Unit] Description=Reconnect Bluetooth after waking from sleep After=default.target [Service] Type=simple ExecStart=/usr/local/bin/bluetooth-reconnect.sh [Install] WantedBy=multi-user.targetOpen a terminal in whatever location you created them (you can right click in your file manager and open in terminal, or use
cdto navigate). Now move them to the correct locations (you will need sudo privilege for this):sudo mv bluetooth-reconnect.sh /usr/local/bin/bluetooth-reconnect.sh sudo mv bluetooth-reconnect.service /etc/systemd/system/bluetooth-reconnect.serviceMake the script executable:
sudo chmod +x /usr/local/bin/bluetooth-reconnect.shEnable and start the service:
sudo systemctl enable bluetooth-reconnect.service sudo systemctl start bluetooth-reconnect.serviceCheck to make sure the service started correctly (the “Active:” field should say “active (running)” in green).
sudo systemctl status bluetooth-reconnect.serviceThis should now do everything automatically. This has been tested and is working on my Fedora Workstation system (uses GNOME). This should be distro independent, unlike my previous answer (and also without the syntax error I had in my initial submission).
To uninstall:
sudo systemctl stop bluetooth-reconnect.service sudo systemctl disable bluetooth-reconnect.service sudo rm /etc/systemd/system/bluetooth-reconnect.service sudo rm /usr/local/bin/bluetooth-reconnect.shDude this is amazing. Working like a charm and I love linux even more because of you <3 Such a straightforward guide. Have a wonderful day my friend!
One of the wonderful things about Linux is that if something isn’t working, you can just make it work! Also, if you ever need to make a simple service to run a script on boot, you know how now; it can be very useful. Always happy to help though, enjoy your journey through Linux!